I wish to congratulate you on building your WordPress website and commend an individual to the actions you have taken up obtain Your Home Biz up and jogging the easiest method.
In the following paragraphs and movie Let me explain the WordPress Dashboard. After logging into your own WordPress website you will be on what is referred to as the WordPress Dashboard. Through the dashboard is to try and can finish creating your WordPress website and access all of the features WordPress provides.
So let's get going.
In the some what top line you will see the particular name of the website in the area towards the best. You will likewise see a box using an arrow that will says new blog post. This is where you may go immediately to other features in WordPress which I will describe in future posts. Additionally, you will see Hello (whatever name an individual chose). Next a person will see a new log out region (this is in which you can record out of your own dashboard). Finally a person will see 2 tabs under the particular first line in addition to over left. Monitor Options and gazelle and Help. The particular Screen options place allows you in order to change the glimpse of your dashboard and i also recommend making it as is for today. The assistance section is definitely where you can visit get help with your WordPress dash.
Now sometimes an individual will see some sort of yellow box within the top line stating you can update your website to the most current version. If you see this package I recommend hitting it and then simply clicking the Car Update section. This kind of keeps your website up to date with Wp.
Underneath the above data you will see your monitor split up into two parts. The initial over to the right is really a column (under typically the dashboard box) of which takes you in order to all of the functions WordPress has. The larger second segment labeled Dashboard is basically a section to be able to keep you upward to date together with WordPress information.
Just before I go directly into the explanations I would really like to recommend for you to set your WordPress website upward with the Networking feature. This can give you the capability to create subdomains from your Wp dashboard. For these of you not knowing what a subdomain is I may explain. A subdomain is like building a whole new website. Your main domain may be Your Domain Name. xxx and some sort of subdomain would get xxxx. Your Domain name Name.xxx. Thus giving a person the ability to be able to set many internet sites up under a single domain name. You can visit WordPress at gesetz. WordPress. org/Create_A_Network for that complete details. We are also going to be able to supply you with a part regarding the WordPress directions below.
Create a Community
"As of Live journal 3. 0, you might have the ability to be able to create a community of sites (Multisite). This article is usually instructions for producing some sort of network. It is very comparable to creating your very own version of Live journal. com
NOTE: In case you are currently running Blogger MU, you carry out not need to complete these steps. the network is already enabled. When you improve to the three or more. x branch, you may be prompted to update your. htaccess rules with regard to MultiSite.
Alert! When you have upgraded to Live journal 3. 1, typically the Super Admin food selection has been replaced with the Network Admin section. Seem on your managment HEADER on typically the far right: it will say "Howdy, YOURNAME - System Admin - Log Out". The hyperlink is 'Network Admin. '"
In case you activate the particular network option a person will get a great additional box inside the first line. This box next to the Log Out box will point out either Site Managment or Network Managment. Because you have turned on the network option you are going to now have the option to use the dashboard because the Network Admin (everything you do by here has effects on all of your sites) or as the Site Admin (everything from here is for one particular site). If you are within the Network Admin dashboard it will point out Site Admin next to the Journal out box in addition to when you are in the Site Admin Dashboard it will say System Admin in the particular box next to be able to the Log away box.
I will give a quick overview of the column underneath the dashboard box if you are using the System Admin dashboard (I goes into better detail of every option in future articles). If you have activated the network feature you will a section subject Sites. This is definitely where you will see almost all the sites you might have built in Live journal under the one website name.
Next you will see an Customers section. This is definitely where you could installation different users regarding your WordPress website and control what access they have got.
The next section is definitely Themes. In this area you need the ability to change typically the design of your current website and handle a lot of what people notice on your website. Yet again I would likely like to express I am doing more articles and videos explaining these inside detail.
The following section is Plugins. This is where a person can install diverse plugins to create the WordPress website have got more features plus perform other duties for you.
The next section is definitely settings and also this is exactly where you can place different settings specific to your really needs and once again I can state that I will explain these in future articles in addition to videos.
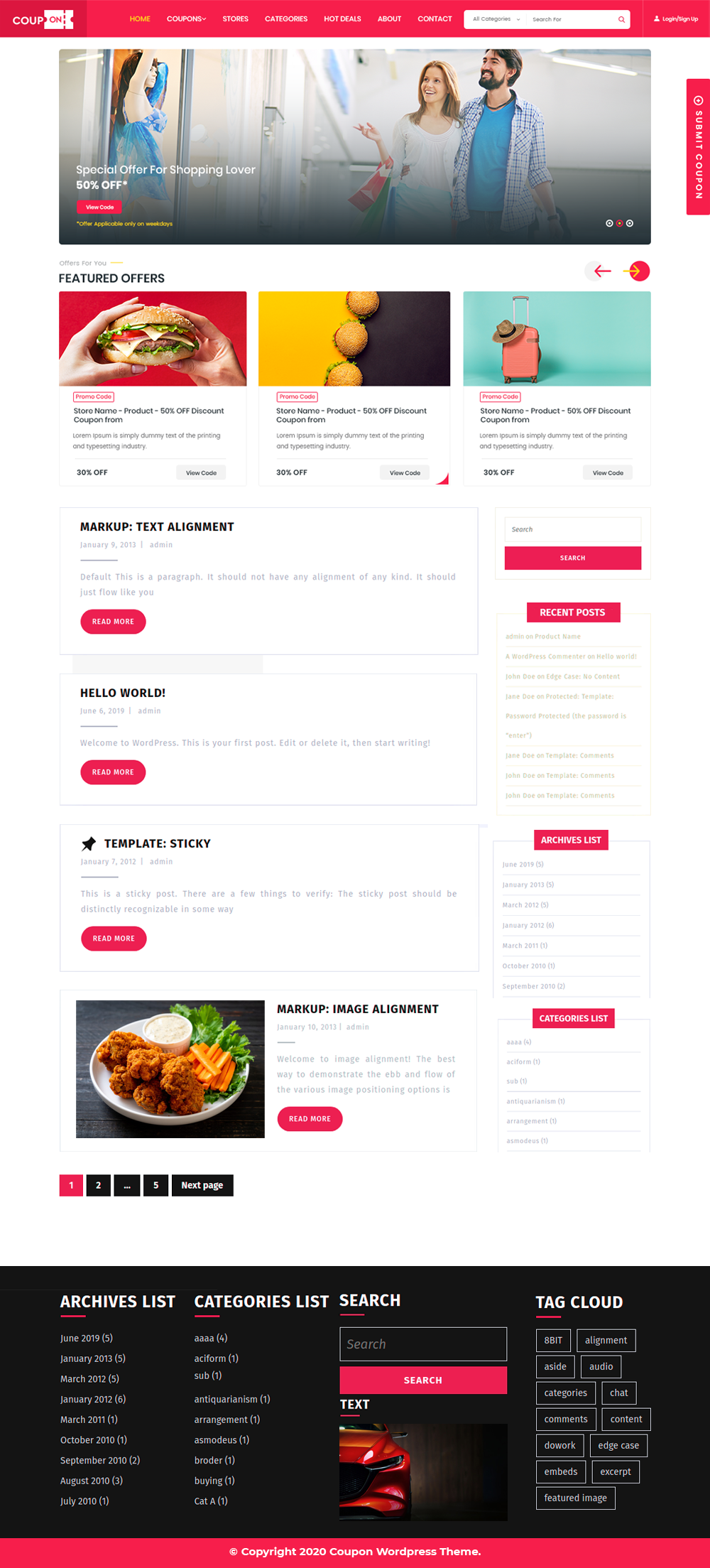
The final section is revisions and this is where you can get up-dates for your WordPress website and updates regarding features you will be using
I may explain the steering column on the kept underneath the dashboard container while you are in the particular Site Admin dial. From
Kadence Promo Code will become able to operate on one particular site.
The first box is going to be sites if you have stimulated the Network option and this is where a person can see each of the sites you possess or create the new one. An individual will not discover this line in the event that you have not necessarily activated the System option.
The up coming line will end up being Posts which is where you can publish information to your main page plus continue adding brand new content.
Next is definitely Media and this is where you can incorporate mass media features into your own site.
Another range is Links plus this is wherever you are able to see where your website will be linked to.
Subsequent is Pages and also this is where you might add new internet pages to your website and edit any kind of pages you experience already created.
Up coming is Comments and this is where you may view and handle any comments that will have been published on your Live journal Website.
Another collection is Appearance plus this is exactly where you can handle the design and even features of your website.
Next is usually Plugins and this particular is where a person can also add, enable plus disable the jacks you have selected to make use of for your website.
The next series is Tools and even this is to try and include access to virtually any tools that will be used in your own WordPress website.
Typically the final line will be Settings and this is exactly where you have several options to help to make your website typically the way you desire it being.
This has been the longer article than I really expected but I really believe it is very important intended for you to recognize the dashboard and even how I believe it truly is in the best interest to create your WordPress website up with the Network option.
 icons at the top right corner of the subsection.
icons at the top right corner of the subsection.