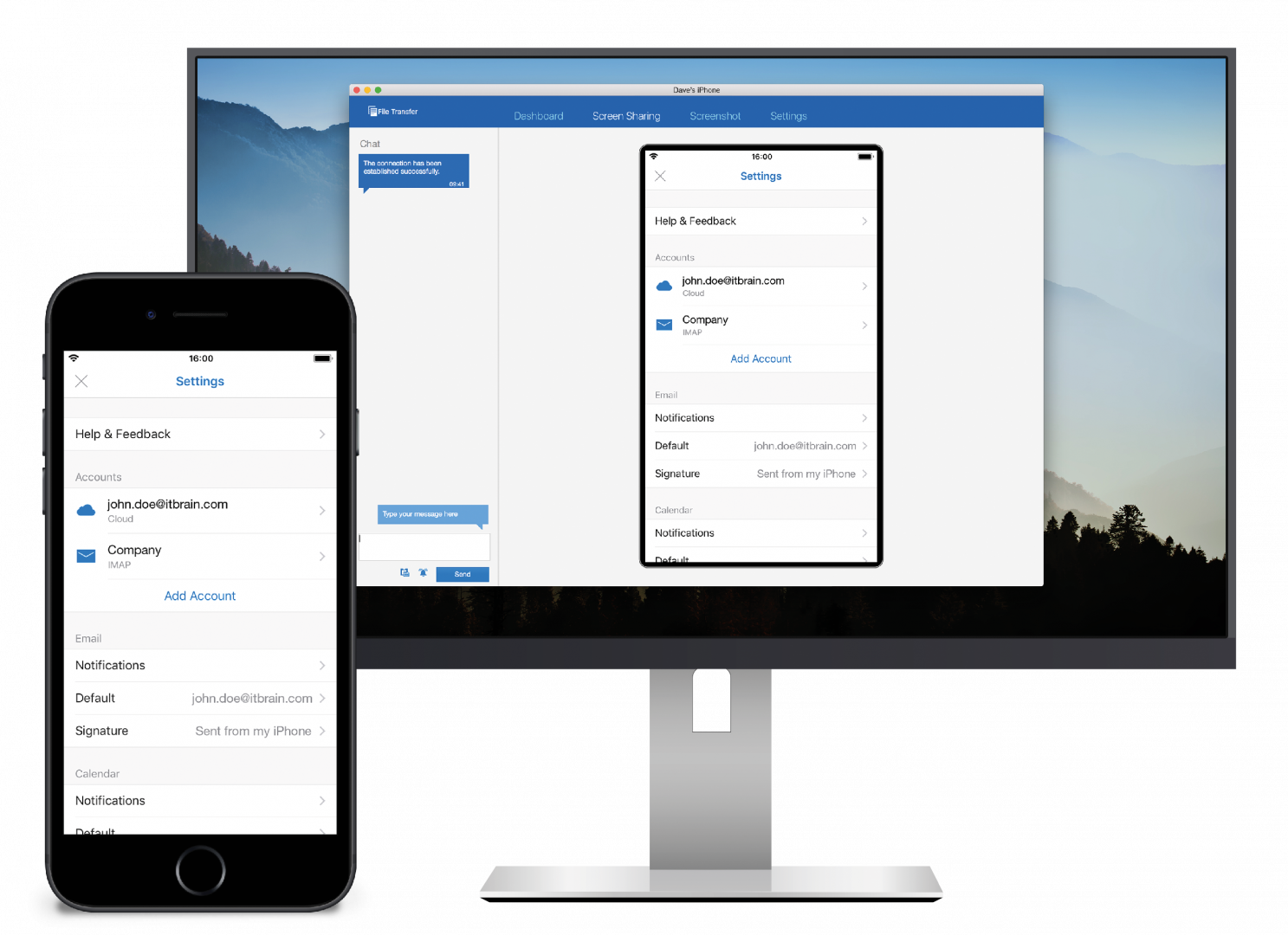
If you've ever wanted to share a YouTube video with friends or family in person, but found it difficult or inconvenient to do so, then you'll love Screen Sharing Software! Screen Sharing Software makes it easy to cast YouTube videos on the big screen, so you can all enjoy the same content together. Simply connect your computer to the TV, sign in to your YouTube account, and start casting. You can even use Screen Sharing Software to cast videos from your phone or tablet. So don't miss out - start casting your favorite YouTube videos today!
How to Cast YouTube Videos on the Big Screen with Screen Sharing Software
With the advent of smart TVs and streaming devices, it’s easier than ever to enjoy your favorite YouTube videos on the big screen. But what if you don’t have a smart TV or streaming device? Or what if you want to watch a YouTube video on your TV without interruptions from other apps and services?
In these cases, you can use screen sharing software to cast YouTube videos from your computer or mobile device to your TV. Screen sharing software lets you share your screen or a specific window with another device, usually over the internet.
There are many screen sharing software options available, but we recommend using Google Chrome’s built-in screen sharing feature, which is available on all Chrome browsers.
Here’s how to cast YouTube videos from your computer or mobile device to your TV using the Google Chrome browser:
1. Open the Google Chrome browser on your computer or mobile device.
2. Go to youtube.com and find the video you want to watch.
3. Click the Share button below the video.
4. Click the Cast button in the Share menu.
5. Select your TV from the list of available devices.
6. The video will start playing on your TV.
You can also use the Google Chrome browser to cast YouTube videos from your mobile device to your TV. Just open the YouTube app on your mobile device, find the video you want to watch, and tap the Cast button. Then select your TV from the list of available devices.
If you want to stop casting the video, just click the Cast button again and select Stop Casting.
The Benefits of Casting YouTube Videos on the Big Screen
Whether you’re watching a tutorial, a funny cat video, or your favorite YouTuber’s latest vlog, there’s nothing quite like seeing it on the big screen.
And while you could always connect your laptop to your TV with an HDMI cable, that’s not always the most convenient option. Especially if you want to continue browsing on your laptop or tablet while the video is playing.
Fortunately, there’s a easy way to cast YouTube videos from your device to the big screen without any cables. All you need is a screen sharing software like AirMyPC.
Here’s how it works:
1. Download and install AirMyPC on your Windows PC.
2. Open AirMyPC and make sure that the “Mirror my PC display” option is selected.
3. On your Android device, open the YouTube app and find the video you want to watch.
4. Tap the Share button and select the “AirMyPC” option.
5. The video will now start playing on your TV or projector.
And that’s all there is to it!
With AirMyPC, you can also cast your entire desktop to the big screen, which can come in handy if you want to show a presentation or play a game on a larger screen.
Plus, AirMyPC lets you control the playback of your YouTube videos from your PC, which can be handy if you need to pause or skip ahead.
So if you’re looking for an easy way to cast YouTube videos to your TV or projector, give AirMyPC a try. It’s free to download and use, so you’ve got nothing to lose!
Where to Find Best Screen Sharing Software for Casting YouTube Videos
When it comes to watching YouTube videos on the big screen, there are a few different ways to do it. One option is to use a screen sharing software like Airplay or Chromecast. With these platforms, you can easily cast your favorite YouTube videos from your laptop or mobile device to your TV.
If you're looking for the best screen sharing software for casting YouTube videos, we've got you covered. In this article, we'll share the top three platforms for casting YouTube videos, as well as a few tips on how to get the most out of each one.
Airplay:
If you're an Apple user, Airplay is the perfect screen sharing software for you. With Airplay, you can easily cast any YouTube video from your iPhone or iPad to your TV. Simply open the YouTube app on your device and find the video you want to watch. Then, tap the Airplay icon in the bottom right corner and select your TV from the list of options.
Chromecast:
Chromecast is a great option for those who are looking for an affordable way to cast YouTube videos. The platform is easy to use and can be set up in just a few minutes. To get started, simply connect your Chromecast to your TV and download the Chromecast app on your phone or tablet. Then, open the YouTube app and find the video you want to watch. Tap the Chromecast icon in the bottom right corner and select your TV from the list of options.
Roku:
Roku is another great option for those who are looking for an affordable way to cast YouTube videos. The platform is easy to use and can be set up in just a few minutes. To get started, simply connect your Roku to your TV and download the Roku app on your phone or tablet. Then, open the YouTube app and find the video you want to watch. Tap the Roku icon in the bottom right corner and select your TV from the list of options.
Tips for Casting YouTube Videos:
1. Make sure your phone or tablet is connected to the same Wi-Fi network as your TV.
2. Make sure your screen sharing software is up-
How to Use Screen Sharing Software to Cast YouTube Videos
Do you want to watch YouTube videos on your big screen without any hassle? Then, you need to use screen sharing software. With the help of screen sharing software, you can easily cast YouTube videos from your computer to your TV.
There are many screen sharing software available in the market, but we would recommend you to use ‘AirParrot’. AirParrot is one of the best screen sharing software which is very easy to use and it is also very affordable.
So, in this article, we will show you how you can use AirParrot to cast YouTube videos on your big screen.
Here’s how you can use AirParrot to cast YouTube videos on your big screen:
1) First of all, you need to download and install AirParrot on your computer.
2) Once AirParrot is installed, launch the application and then click on the ‘Add Device’ button.
3) Now, select your TV from the list of devices and then click on the ‘Add Device’ button.
4) Once your TV is added, you need to select it and then click on the ‘Connect’ button.
5) Now, you need to open YouTube in your browser and then start playing the video that you want to watch on your TV.
6) Once the video starts playing, you need to click on the AirParrot icon in your menu bar and then click on the ‘Start Mirroring’ button.
7) That’s it! The video will start playing on your TV.
So, this is how you can use AirParrot to cast YouTube videos on your big screen.
Tips for Casting YouTube Videos on the Big Screen
Do you want to watch YouTube videos on your big screen TV? You can do this by using screen sharing software. This will allow you to share your computer screen with your TV. Here are some tips for casting YouTube videos on the big screen:
1. Use a screen sharing software like TeamViewer, AnyDesk, or Splashtop.
2. Connect your computer to your TV using an HDMI cable.
3. Open the screen sharing software and choose your TV as the target device.
4. Play the YouTube video on your computer and it will be cast on your TV.
5. Adjust the volume on your TV as needed.
You can also use a Chromecast device to cast YouTube videos on your TV. Simply connect the Chromecast to your TV and use the Chromecast app on your phone or tablet to control the video playback.
 icons at the top right corner of the subsection.
icons at the top right corner of the subsection.